엑셀을 처음 써보시거나 많이 다루지 않으셨던 분들은 엑셀을 쓸 때 깜짝 놀라는 경험을 할 수 있습니다. 보통 우리는 글을 쓰다가 한 줄을 내리려고 하면 어떤 프로그램에서든, 심지어 핸드폰에서도 Enter 키를 치는데 엑셀에서는 아무리 Enter 키를 쳐도 줄이 바뀌지가 않고 아래 칸으로 이동해 버립니다. 이럴 때 정말 당황스럽지 않으셨나요?
줄 바꿈이 되지 않을 경우 보기도 안 좋고 가독성도 떨어져 엑셀 줄 바꾸기, 엑셀 줄 바꿈에 대해서 고민하시는 분들이 많을텐데 오늘 그 방법에 대해서 알려 드리겠습니다.
엑셀 줄 바꾸기, 엑셀 줄바꿈 방법 첫 번째 : Alt + Enter
엑셀 줄을 바꾸는 방법 중에 가장 쉬운 방법입니다.
① 원하는 칸에 내용을 입력을 하고 줄을 바꾸고자 하는 내용 앞에 커서를 둡니다.
저는 '저를 따라해보세요^^' 라는 문구를 한 줄 밑으로 내리고 싶어서 '저' 앞에 커서를 두었습니다.

② 그 상태에서 동시에 Alt키와 Enter 키를 누릅니다. Alt키를 누른 상태에서 손을 떼지 말고 Enter 키를 한 번 누르면
됩니다. 아래처럼 '저를 따라해보세요^^' 라는 문구가 한 칸 내려간 걸 보실 수 있습니다.
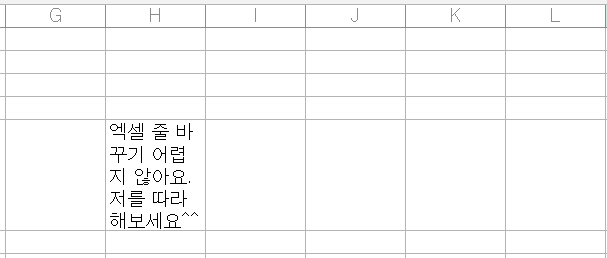
위 이미지에서 줄 바꿈이 여러 번 들어간 것 처럼 보이실 수도 있는데 이건 셀의 너비가 너무 좁아서 나타나는 현상입니다. 이럴 때 셀의 너비를 넓혀 주시면 원하시는 모습을 볼 수 있습니다.
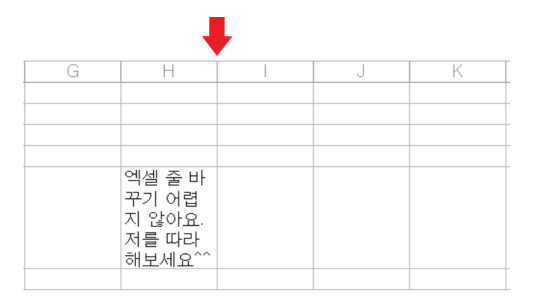
셀을 넓히고 싶을 경우 H와 I 사이 줄에 마우스를 더블 클릭을 하거나 줄을 오른쪽으로 드래그해서 원하는 너비만큼 끌어서 늘려주면 됩니다.
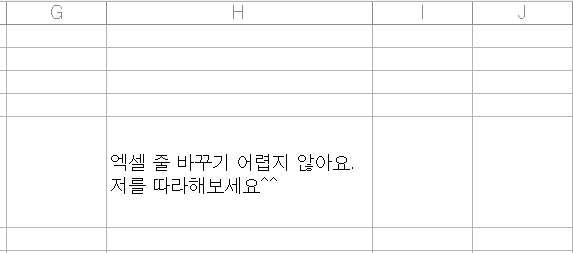
그러면 이렇게 '저를 따라해보세요^^'라는 문구가 줄 바꿈되서 한 줄 내려간 것을 보실 수 있습니다.
엑셀 줄 바꾸기, 엑셀 줄바꿈 방법 두 번째 : 수식
바꾸고 싶은 문구가 1개만 있을 경우 위의 방법이 가장 쉽지만 만약 많은 내용을 한 꺼번에 줄 바꿈을 해야 한다면 어떻게 해야 할까요?

위 이미지처럼 줄 바꿈 작업을 해야 할 게 엑셀 한 가득 많다면..첫 번째 방법을 썼을 때 하루 종일 걸리겠죠? 위 이미지는 제가 단순하게 몇 개 적은 것이지만 실제 회사에서는 방대한 양을 처리하기 때문에 야근을 할 수도 있습니다. 이럴 경우 한 꺼번에 줄 바꿈을 할 수 있는 방법을 알려 드리겠습니다.
두 번째 방법은 바로 수식을 거는 것인데요. 수식을 똑같이 쓰기만 하면 되고 엑셀의 가장 큰 장점인 수식을 복사 붙여 넣기만 하면 모든 내용을 1분만에 완료할 수 있습니다.
수식은 다음과 같습니다.
=SUBSTITUTE(텍스트 위치,",",CHAR(10))
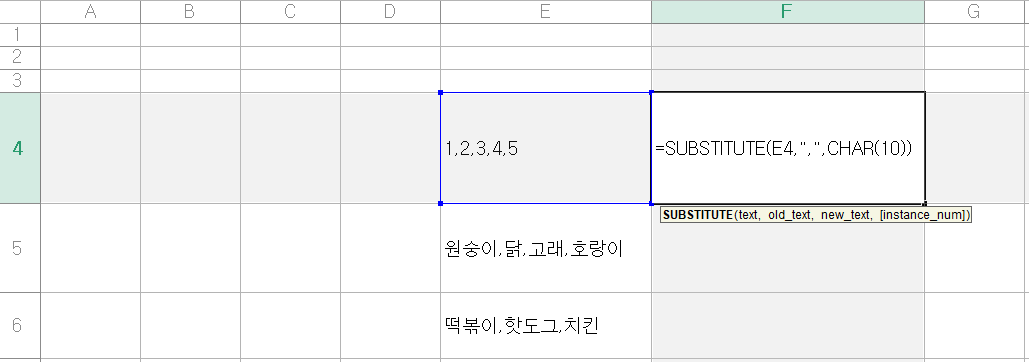
제가 예시로 만든 내용에서는 위처럼 수식을 작성해주시면 됩니다. 수식을 작성한 후에 Enter 키를 누르면 다음과 같이 줄바꿈이 되서 나옵니다.

원숭이,닭,고래,호랑이 / 떡볶이,핫도그,치킨도 동일하게 위처럼 줄바꿈을 하시려면 F4 칸을 복사하셔서 F5, F6칸에 붙여 넣기 하시면 됩니다.
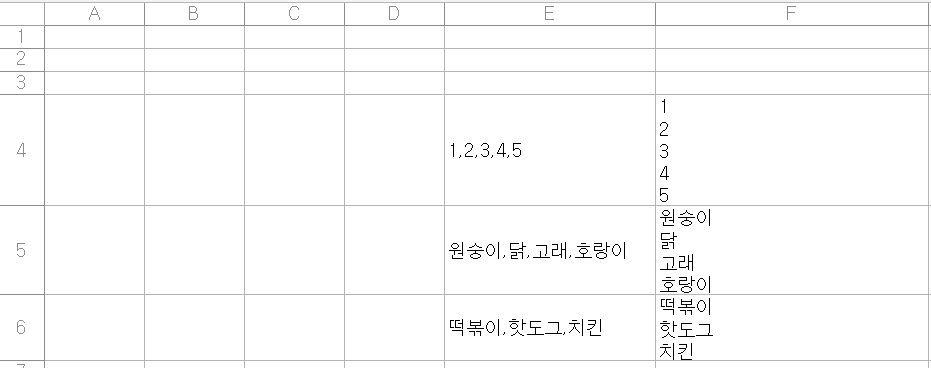
그러면 이렇게 똑같이 줄바꿈이 되서 나옵니다. 수식 한 개만 작성해서 복사 붙여넣기로 한꺼번에 정리를 하면 되니 정말 1분도 안 걸려서 작업을 끝낼 수가 있습니다.
줄 바꿈을 할 내용이 적을 때는 첫 번째 방법을, 줄 바꿈할 내용이 많을 때는 두 번째 방법을 추천 드립니다. 처음에는 어려울 수도 있으나 몇 번 반복하다 보면 손에 익어서 다음에는 눈 감고도 할 수 있으니 도전해보시길 바랍니다.
'직접 구매 및 체험 후기 > 생활 제품, 정보, 체험 후기' 카테고리의 다른 글
| 히말라야 숙취해소제, 파티스마트 (2) | 2021.09.13 |
|---|---|
| 한국을 빛낸 100명의 위인들과 노래 가사 (5) | 2021.09.12 |
| 병아리콩 효능, 병아리콩 삶기 (3) | 2021.08.29 |
| 오쏘몰 이뮨 멀티비타민 및 부작용(직접 구매 후기, 내돈내산) (2) | 2021.08.28 |
| 엘로엘빅썬쿠션, 엘로엘 선쿠션 직접 구매 후기(내돈내산) (2) | 2021.08.25 |




댓글